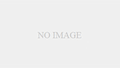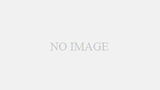※本記事は確定申告全体の流れのうち、下図黄色箇所の説明になります。
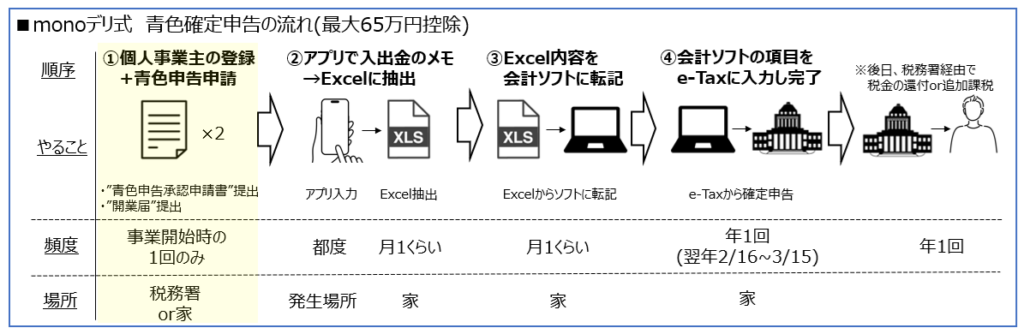
個人事業主ってなに?
個人事業主とは、法人を設立せずに個人で事業を営む人のことを指します。つまり社長ではありません。税務署に「開業届」を提出して事業の開始を申請すれば、個人事業主として独立したことになります。フリーランスも個人事業主のひとつです。
“自分”=”個人事業主”?個人事業主のイメージを持とう!
このトピックは最初の頭の整理として重要になります。しっかり理解していただければと思います。
個人事業主となった場合、”あなた”=”個人事業主”となります。しかし、経理の記帳の際は”あなた”に関する記帳ではなく、”個人事業”に関する記帳が求められます。
イメージを図示しましたので見ていきましょう。
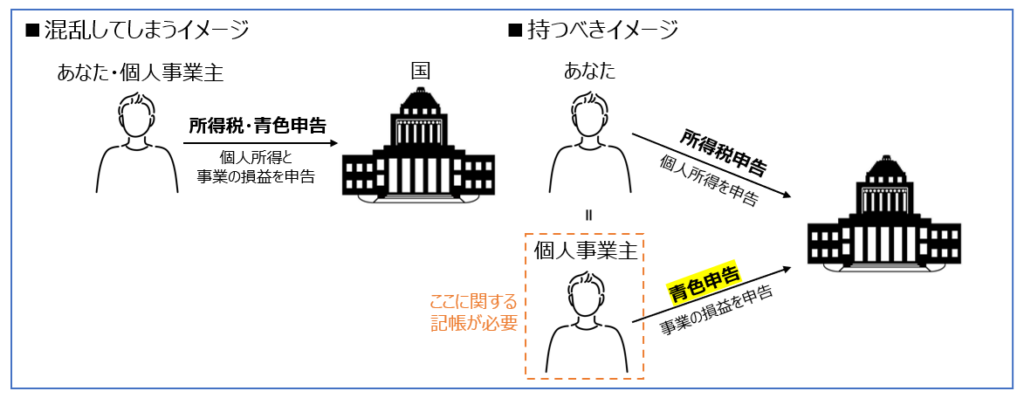
図のように、青色申告をするためには”個人事業”に関する記帳が必要となります。
さらに本業+個人事業主のケースも確認しましょう。
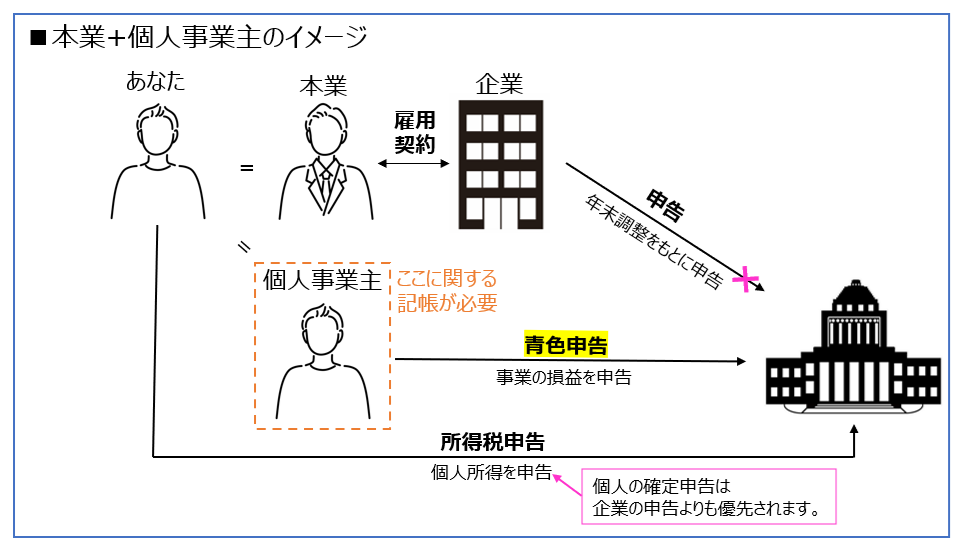
いかがでしょうか。”自分”=”個人事業主”ですが、青色申告では”自分”ではなく”個人事業”に関して記帳する必要があることを理解していただけたかと思います。
開業する方法は?青色申告のための手続きは?
青色申告を目的とする場合、最初に税務署に”開業届”と”青色申告承認申請書”を提出する必要があります。
開業届提出…その前にe-Taxとは?
開業届の提出方法は下記2種類あります。
①書面で届出書を作成の上、税務署に持参もしくは送付し提出
②”e-Tax”にて届出書を作成の上、e-Tax内で提出
※e-Tax:国税庁が運営する電子申請サイトのこと。各種書類の作成をWeb上ででき、提出や確認をWeb上で行うことができる。わざわざ税務署に行く必要がなくなる。
monoデリ式の青色申告の方法では最終的に”e-Taxによる確定申告”を行います。
この段階で事前にe-Taxに登録(利用者認識番号の取得)をしておきましょう。
e-Taxにて利用者識別番号の取得方法は?
手順を紹介します。
①e-Tax HPにいく(参照:https://www.e-tax.nta.go.jp/index.html)
②右上の[ログイン]をクリック

③[e-Taxソフト(WEB版)へログインする]をクリック
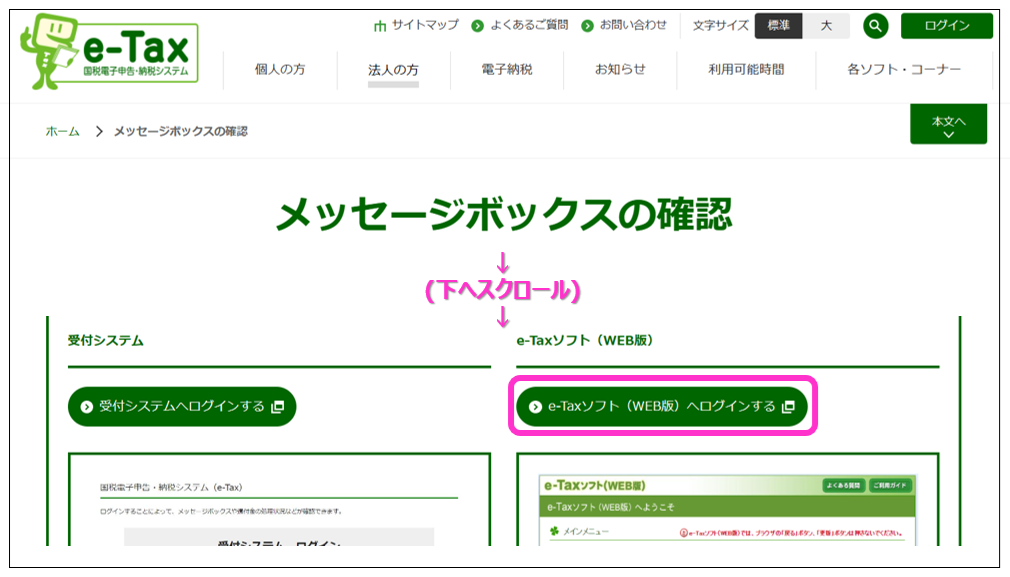
④環境チェック結果をもとに自身のパソコン環境を見直す→[閉じる]をクリック
※ちなみに私は下記画面でも問題なくできました。
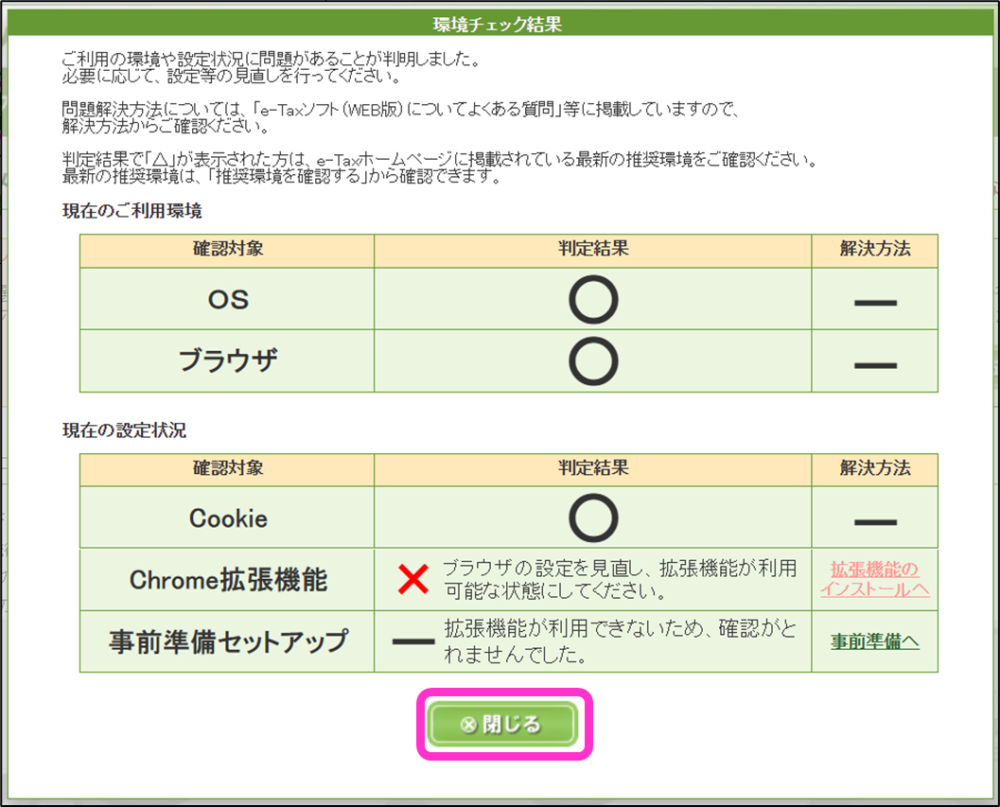
⑤[開始届出書の作成・提出]をクリック
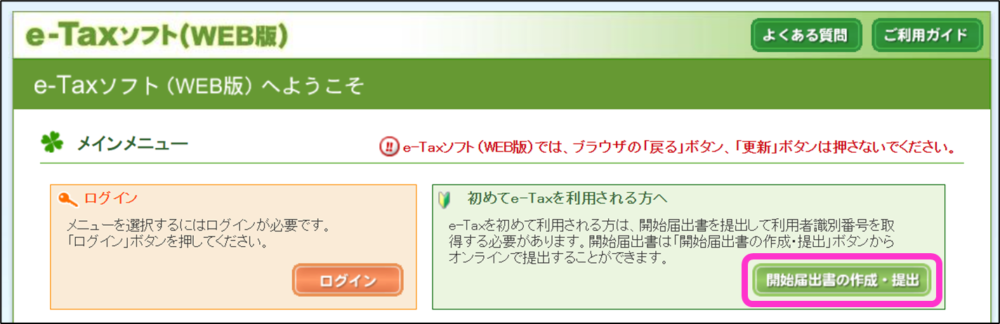
⑥[個人の方]をクリック
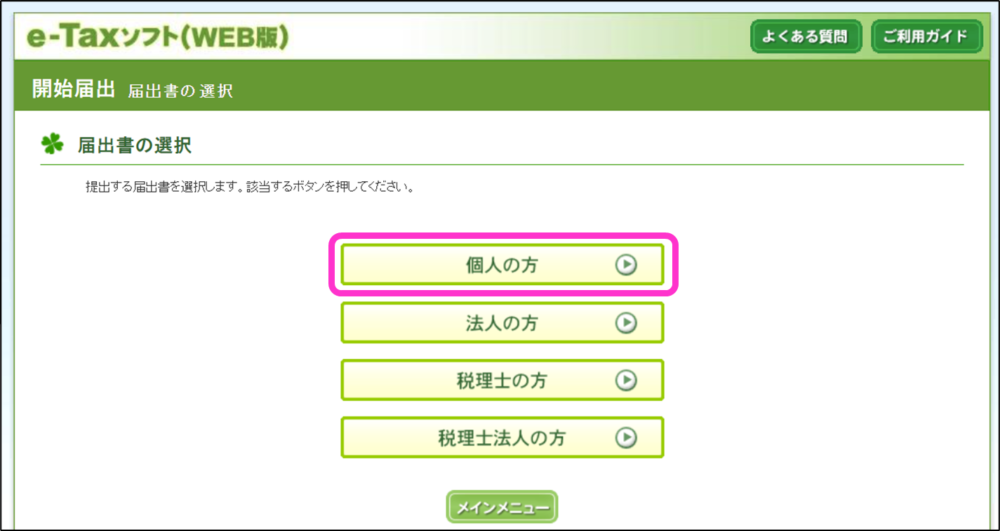
⑦【氏名等の入力】の項目を埋めていきます。”必須”のみで構いません。
[職業(事業内容)]の欄は”配達業”と入力しましょう。入力後[次へ]をクリック
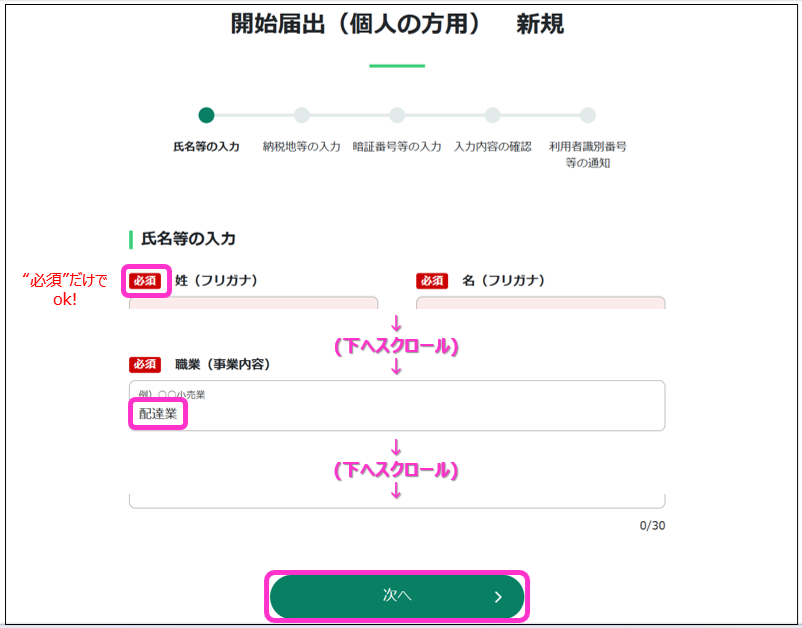
⑧【納税地等の入力】の項目を埋めていきます。こちらも”必須”のみで構いません。
住所とは別に事業所がある方はチェックを入れて項目を入力しましょう。
システムが自動的に”提出先税務署”を入力します。入力後[次へ]をクリック
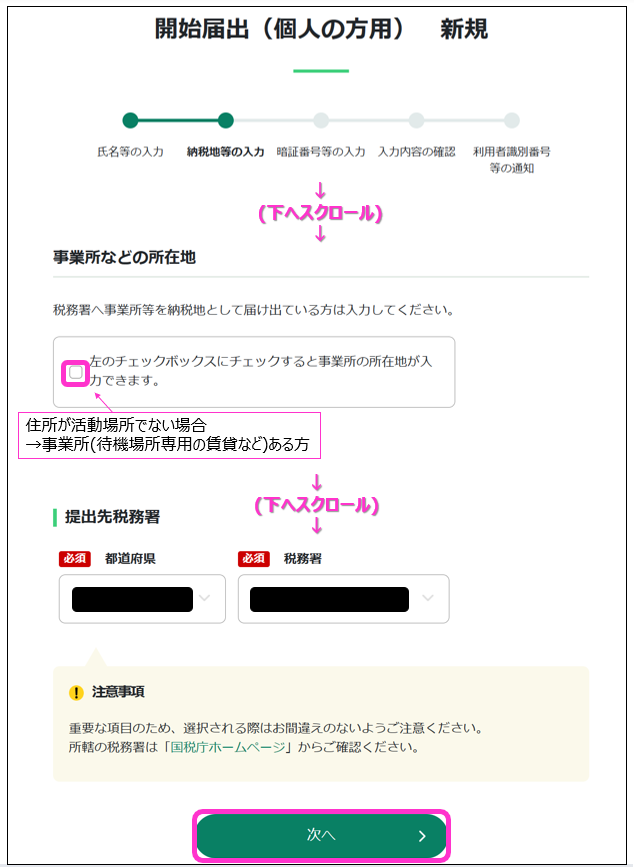
⑨【暗証番号等の入力】の項目を埋めていきます。
「この後に~表示しますか?」はどちらでも構いません。入力後[次へ]をクリック
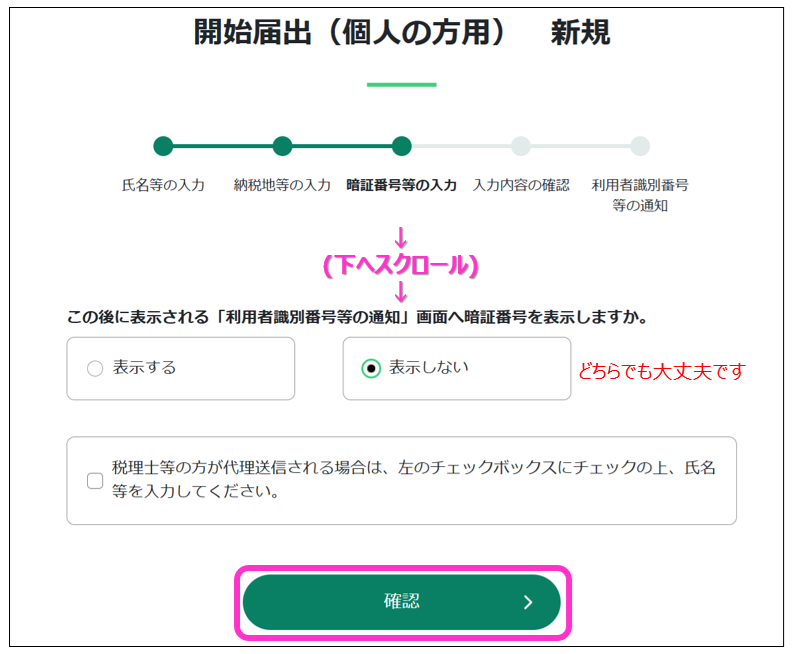
⑩確認のポップが出ます。[OK]を押すと確認、番号の通知へと進み完了となります。
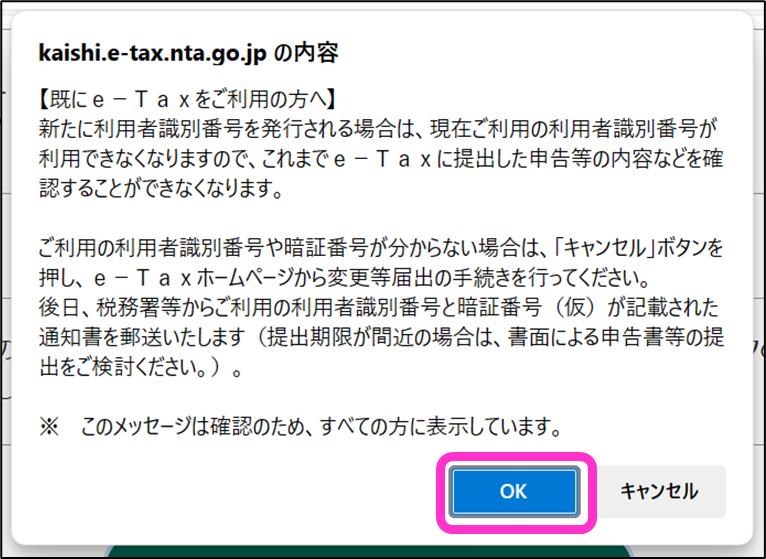
“開業届・青色申告承認申請書”を出して個人事業主になろう
開業届はe-Taxのみでは申請できません。
申請する方法として”スマホから申請””パソコンから申請””税務署に直接書類を提出””税務署に郵送で提出”の4つの方法があります。
いずれの方法においても”freee開業”というサイトを活用することで、手順に従うだけで必要書類が作成できるので非常に便利です。
手順を説明する前に、提出にあたり必要な物があります。下記表を確認してください。
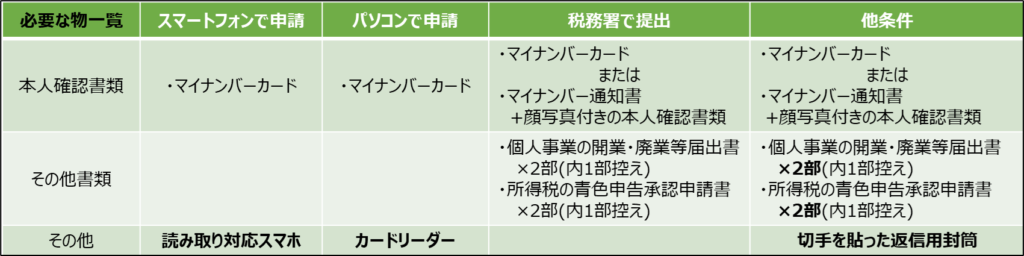
読み取り対応スマホ(参照:「マイナポータル」https://faq.myna.go.jp/faq/show/2587?site_domain=default)
対応カードリーダー(参照:「freee開業」https://www2.jpki.go.jp/prepare/pdf/num_rwlist11.pdf)
マイナンバーカードを作成しているか、その他対応する電子機器を持っているかを事前に確認してください。また、ここでの”その他書類”に関しては”freee開業”というサイトで作成する部分ですので事前準備は不要です。
それでは書類作成のための手順を紹介いたします。
①”freee開業”のサイト(https://www.freee.co.jp/opening/)へいく
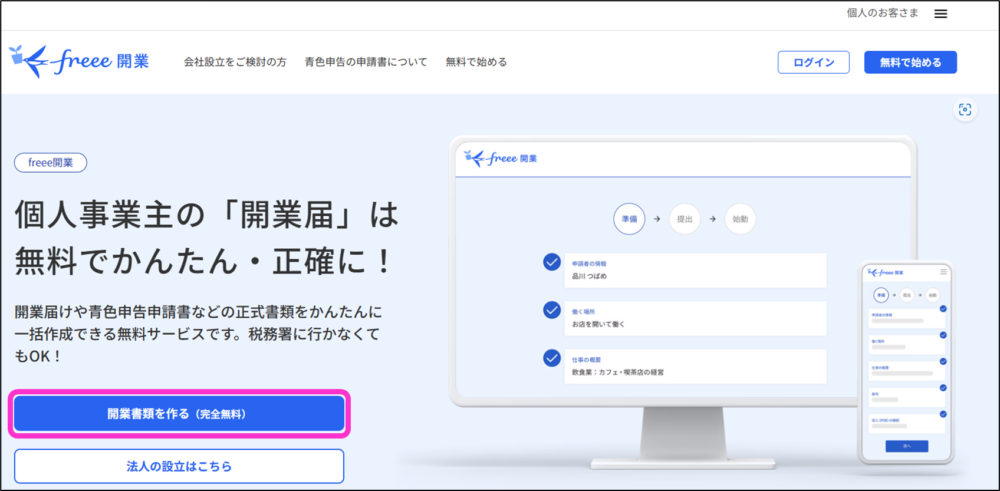
②サイトへの登録が必要になります。メールアドレスとパスワードを入力、もしくは他サービス経由で登録します。登録後に出るポップアップは[閉じる]を押してください。
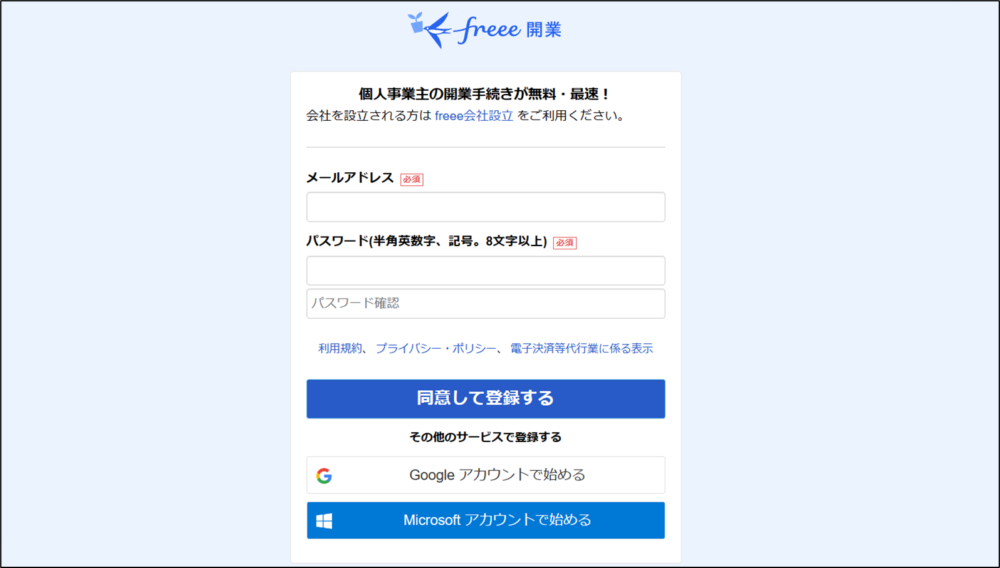
③各項目を入力していきます。入力に悩まれる個所があるかと思いますので画像を参考に進めてください。また、入力後は各項目[保存]をクリックしてください。必要項目の入力が終わりましたら[次へ]をクリック
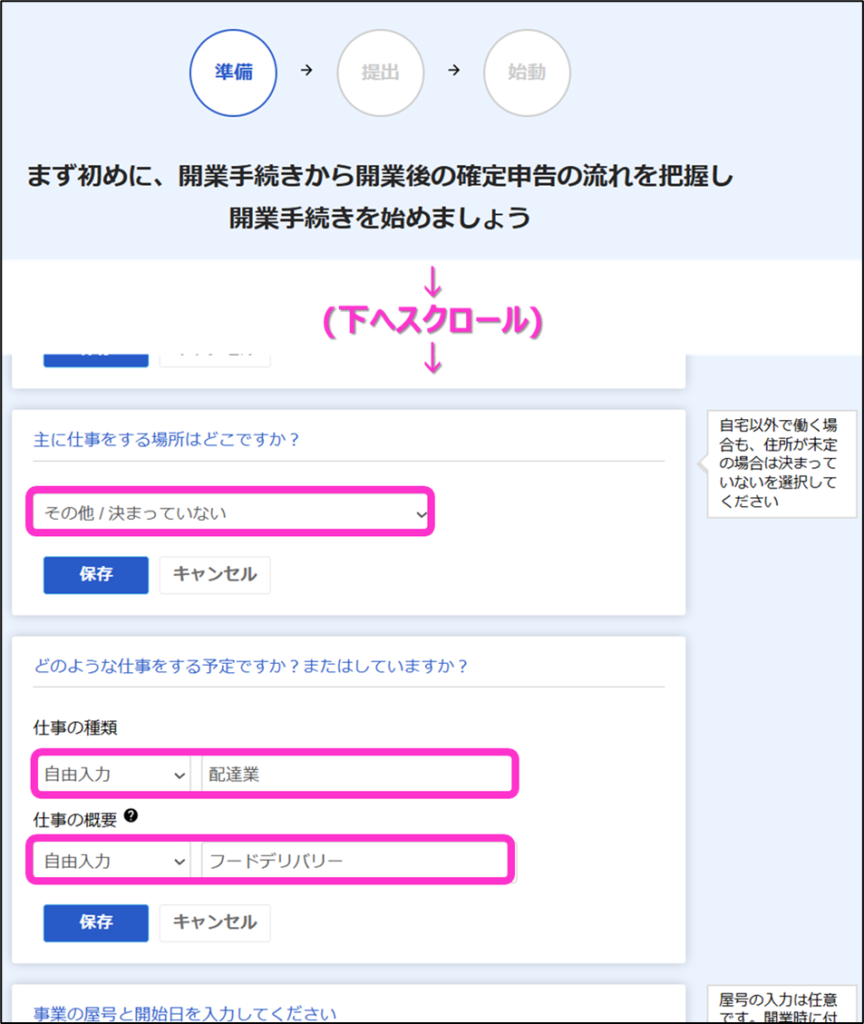
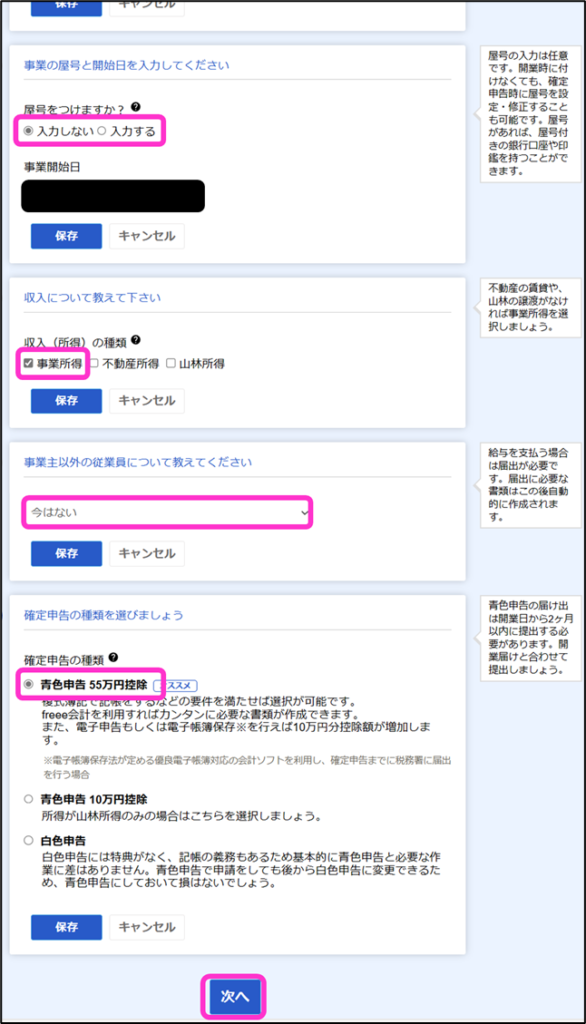
④希望する書類の提出方法を選択します。項目3にて書類を確認できますので、一度目を通しておきましょう。項目4以降に関しては提出方法により異なります。サイトの指示に従い進めましょう。
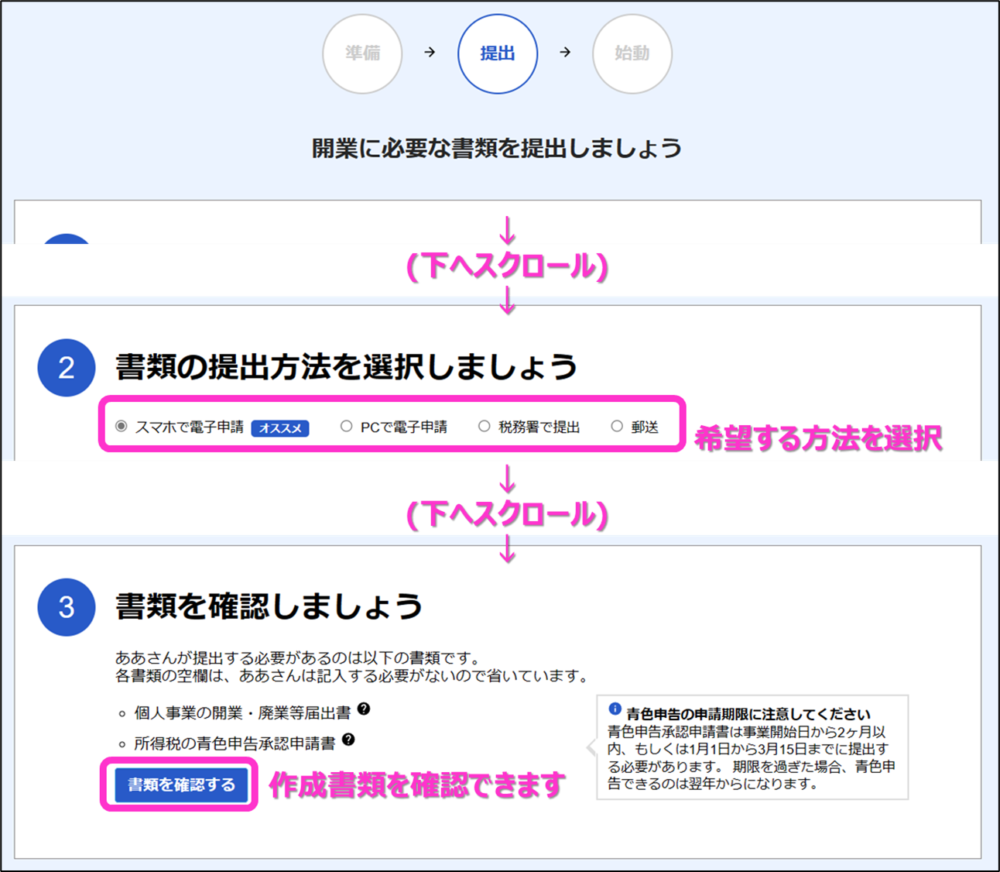
提出方法でスマホ、パソコンを選んで行き詰った方は作成書類を印刷し、税務署に持参もしくは郵送対応にかえても問題ありません。私は申請後心配になり直接税務署に行き確認を致しました…。
心配性な方は直接税務署でも確認をした方が心に優しいかもしれません。
また、”freee開業”は無料ですが”freee会計”は有料です。30日間無料などありますが、その後年1万円以上かかります。”monoデリ式”では無料の便利な会計ソフトを紹介しております。もちろんプレミアムプランもありますが買い切りで4,000円切るソフトです。最大65万円控除を受けるための最低限の支出で青色確定申告していきましょう。